
Next, right-click on the folder and select the “Properties” option. To share a folder in Windows, follow these steps.įirst, open the File Explorer and file the file you want to share. You can now close the “Advanced sharing settings” window. Next, select the “Turn on file and printer sharing” option under the “File and printer sharing” section. Select the “Turn on network discovery” and “Turn on automatic setup for connected devices” options. Here, click on the “Network and Sharing Center” option under the “Advanced network settings” section.Ĭlick on the “Change advanced sharing settings” link on the sidebar.Įxpand the “Private” profile. Here is how.įirst, open the Windows 10 Settings app and go to the “Network & Internet > Status” page. To access a shared folder, the Network Discovery & File and Printer sharing should be enabled. Step 2: Enable Network Discovery & File and Printer sharing

For example, don’t change the network type to private if you are connected to an untrusted network like in public spaces (airports, coffee shops, etc.). If it says public, change the network from public to private if you are sure it is trusted. As you can see from the below image, my network type is Private. To check if you are on a private network, open the Settings app with the “Start key + I” shortcut and go to the “Network & Internet > Status.” You will see your current network type under the Network Status section.

If you are connected to a network in public space, like internet cafes, coffee shops, airports, railway stations, etc., the network type should be Public. Generally, you can set the network type to Private if you are connected to a trusted network like a home network.
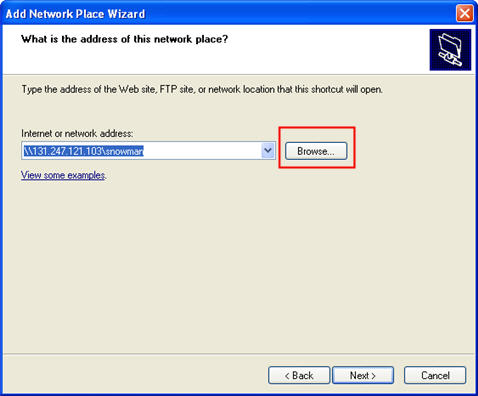
The first thing to do is verify whether your network is set to private or public. Step 1: Make sure you are on a private network So, follow the below steps closely to share a folder in Windows 10.

i.e., make sure you are on a private network, confirm sharing functionality is enabled, share the folder, and set proper permissions. There are four significant steps to share a folder in Windows. Also, don’t share folders on a public network unless you know what you are doing. Important note: Make sure you are connected to a network. This brief and straightforward article shows you how to share a folder in Windows 10 with correct permissions properly. i.e., create, modify, and delete files in the shared folders. Depending on the permissions, you can even edit the shared folder. As long as you are connected to the same network and have proper permissions, you can access the shared folder and files quickly as the local folders.


 0 kommentar(er)
0 kommentar(er)
