

This article is all about RealTek HD Audio Manager, how to Download, Install and Uninstall. To change the microphone or speaker during a meeting, on the controls toolbar, click the upward arrow beside the Mute option.RealTek HD Audio Manager is one of most popular audio chip being used across wide range of desktop and laptop devices.Ensure that you have enabled access to your microphone for Zoom. If your audio device does not appear within Zoom, it’s possible that Zoom has not been given permissions to access it.Windows users may also try disabling the Signal processing by Windows audio device drivers option within the advanced audio settings.
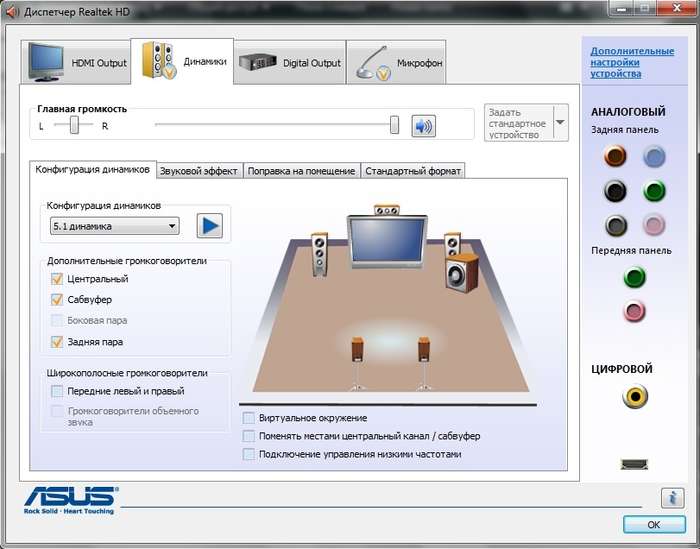
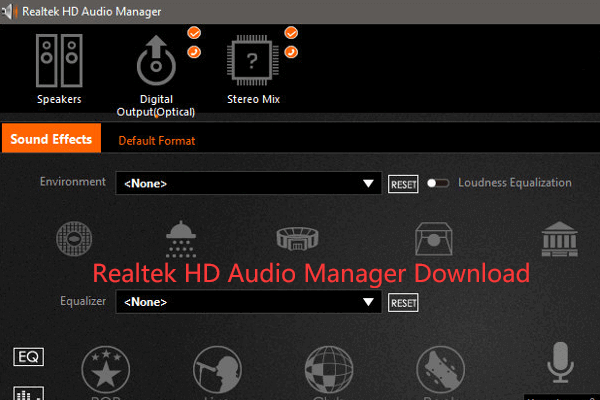
Even if the speaker is turned on in Zoom, your device's volume might be set to mute or vibrate only.

Ask to be unmuted by sending a chat message to the host. If you are still muted, the host may have muted you upon entering the meeting. If you see the muted Audio icon in the meeting controls, click it to unmute yourself:.Supported USB devices less likely encounter audio issues. However, the devices listed are what we recommend for the most optimal experience. Note: USB devices not listed within the above article may still work with Zoom. Make sure that you are using a supported USB device for Zoom.If it’s a bluetooth device, ensure that it is turned on and connected properly.If Zoom fails to detect your microphone, unplug the device and plug it back in.Make sure the cable connection with the microphone is fully inserted into the appropriate port.How to troubleshoot speaker or microphone issues Check the device How to troubleshoot speaker or microphone issues.Follow the steps below to ensure that your speaker and microphone are working properly. If participants can’t hear you, or you can’t hear any sound from your device during a call, there may be an issue with your speaker or microphone.


 0 kommentar(er)
0 kommentar(er)
